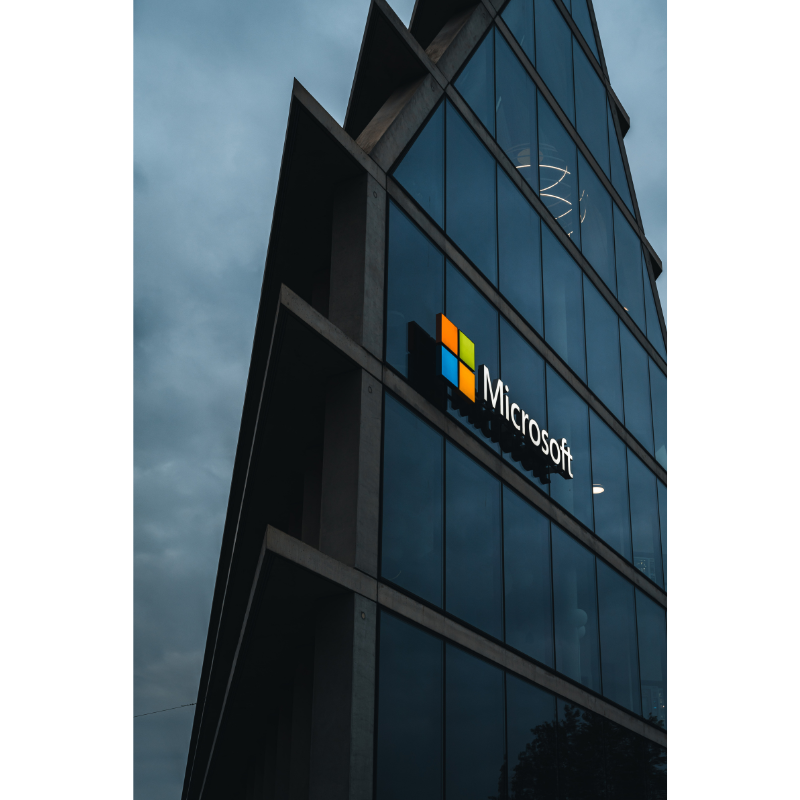Windows 11 comes with a ton of changes, a new UI, android app compatibility, improved resources management, and so much more! If you’ve recently made the jump to Windows 11, you’ll have noticed a few things have changed, we’ve compiled a list of top tips to help you navigate through the new changes.
One of the first noticeable changes is the Taskbar and Start menu location. Microsoft have moved them to the centre of the screen for usability and aesthetic reasons. While this new placement is useful and easily accessible, some users may find it in the way. Of their everyday tasks. To move the Taskbar back to the left hand side of the screen right-click on the Taskbar and select Taskbar Settings from the options available. Alternatively, you can access the alignment settings by going to Settings > Personalisation > Taskbar from where you can access the Taskbar settings. From here scroll down until you see Taskbar behaviours, and click on it, then click the drop-down for taskbar alignment and select Left.
The recommendations section is located in the new Start screen, and is powered by Microsoft 365. It shows all of your recently installed apps, opened files, and other recommendations based on your recent activity. While some people may find this useful when it comes to accessing frequently edited files, others may find it somewhat annoying. Luckily, you can easily turn it off in settings, simply press Win + I to open your settings, then open the personalisation tab (located in the left pane), from here you’ll want to click on start, and then toggle the switch for ‘show recently opened item in start’, ‘jump list’ and ‘file explorer’ to off.
Windows 11 comes with a brand new, simplified right-click menu. It’s much less cluttered than previous right-click menus, and only shows the most frequently used options. To access the classic context menu in Windows 11, right-click in File Explorer and select the show more option, this should open a spill-over menu. Alternatively, you can also use the Shift + F10 keyboard shortcut to access this option.
The new Snap feature allows you to resize and arrange windows on your screen. To use the snap windows in Windows 11, hover your mouse over the Maximize/Resize button, which should show a snapping template. Choose your preferred template for the active window and then continue to snap other windows accordingly.
In Windows 10, you can access the Task Manager directly from the Taskbar. However that has changed in Windows 11. While there are various ways to access the Task Manager in Windows 11, the easiest way to do it is from the Start menu. To open the Task Manager, right-click on the Start or press Win + X, and select it from the menu that appears.
Windows 11 no longer allows you to pin folders to the Start Menu. Instead, you can add system folders including File Explorer, Settings, Documents and more. To pin folders to your Start menu simply Press Win + I to open settings, click on the personalisation tab (left Pane), next click on the start and then folders, now you can choose which folders should appear on the Start next to the power button. To add, toggle the switch for each folder and set it to On.
By default, the new Taskbar features the Widget and Chat app, which allows you to check information related to weather, sports, nearby traffic and more. If you’d prefer to have more taskbar space, you can turn it off in the settings. Open the settings panel, select the personalisation tab and then open taskbar, under taskbar items, toggle the switch for Widgets and Chat to off.
Microsoft has broken down the class action centre into two separate pop-ups in Windows 11. Click on the Time & Date area to bring up the Notification panel & calendar. Click on Network, Speaker & battery icon to access the setting panel. It consists of your brightness and volume controls, connectivity options and other accessibility features.
If you work with multiple apps simultaneously, switching between the apps can be cumbersome. You can use the Ctrl + Tab shortcut to switch between apps easily. To manage apps, press and hold the Ctrl + Tab key to view all the open apps. To switch between apps, use the arrow or tab key. You can also use the Ctrl + Tab keyboard shortcut to jump between apps in the most recently used order.
Windows 11 has borrowed a few useful features from its predecessor and has made it easier to use. Focus assist was first introduced in Windows 10 and it helps to minimize distraction and increase productivity by muting less important notifications during work hours. To enable Focus Assist go to Settings > System > Focus Assist > Priority. You can set automatic rules to start focus assist during set hours and while doing specific activities.
Windows 11 features a new focus sessions tab, which is a handy productivity focused tool that can help you build healthy digital habits, set daily goals and even challenge yourself. To start your focus session press Win + S > Clock > Focus Session Tab > Set Goal. Click the start focus session button
Another handy feature coming from Windows 10 is the ability to choose different display modes for the user interface. You can select from the default Light Mode, Dark Mode or custom colour code to change the colours that appear. To enable dark mode go to Settings > System > Personalisation > Colours > Mode.
Night Light is an incredibly handy feature if you find yourself regularly working late at night, it works as a blue light filter by switching to war colours. To access the Night Light under Settings > System > Display.